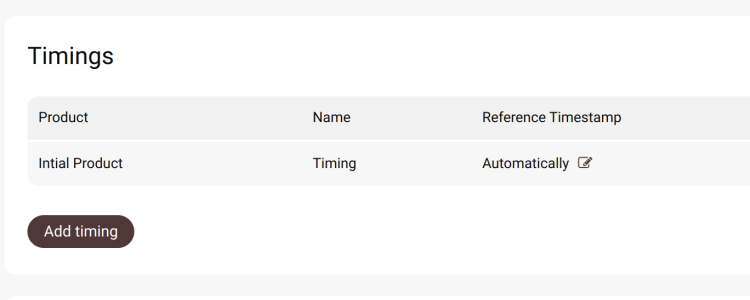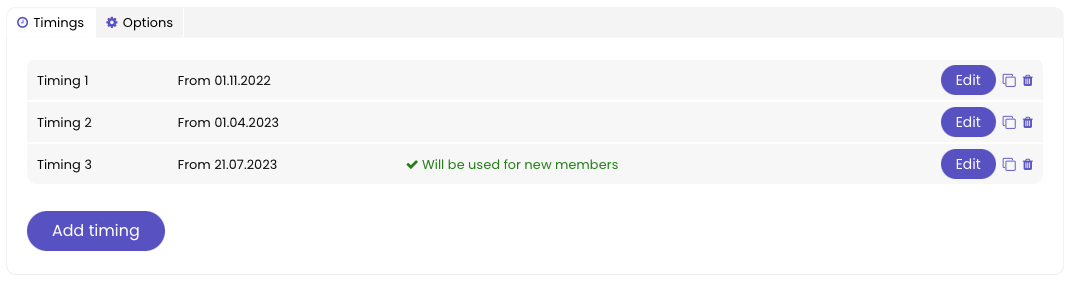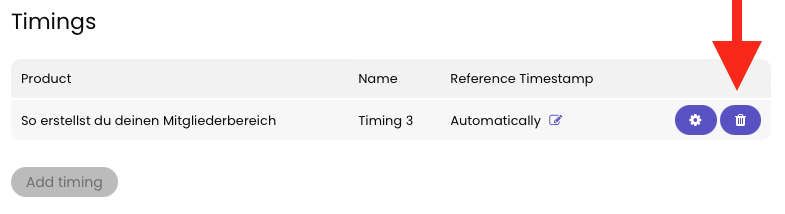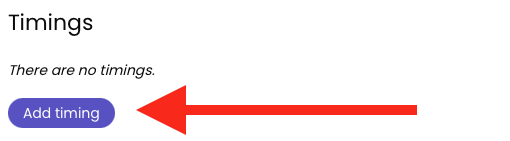Timing control
You can find the original article in German here.

Timing
With Coachy, you have the ability to time the unlocking of your content.
To do this, go to your course settings via the gear and switch to the timing control tab.
Here you can first create a temporal control. To do this, click on the Add Timing Control button. If necessary you can change the name and confirm it by clicking on the button. In the following overview, under the tab Chapters and lessons, you can now define the start time and, if necessary, the end time (how long the content should be available) of your chapters and lessons.
There are 2 ways to control the publishing of course parts in terms of time:
1) Release from a defined time (date / time)
Here you could set, for example, that the first chapter should be available immediately, but the second chapter only after a certain date.
2) Activation x days after the purchase of the course by your member
This can also be used to implement weekly activation, for example, if your second chapter should only be available 7 days after the first chapter.