Formatting
You can find the original article in German here.
You can include a (CTA) button on your pages that links to the global link target of your page. But how can you now include one - or more - buttons that link to different destinations? Simple: by turning text into a button.
To do this, go into an element that has text. First, enter the text that you want to appear on your button. Then highlight it and make a link out of it - link target: of course the page your button should link to:

You may have noticed that the formatting option "style" is no longer grayed out:

Mark your created link and under "Style" now choose an appropriate button style:
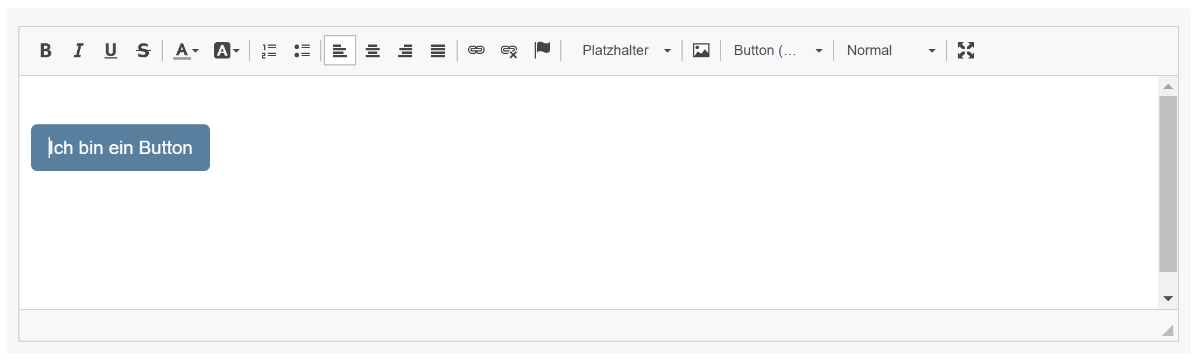
In all texts (e.g. description of a course, a chapter etc.) YouTube, Vimeo and Wistia videos can be embedded. The width of the embedded videos is automatically adjusted to the maximum screen width, so that they are also displayed properly on mobile.
For embedding, placeholders (YouTube / Vimeo / Wistia) can be inserted with the corresponding ID of the video:
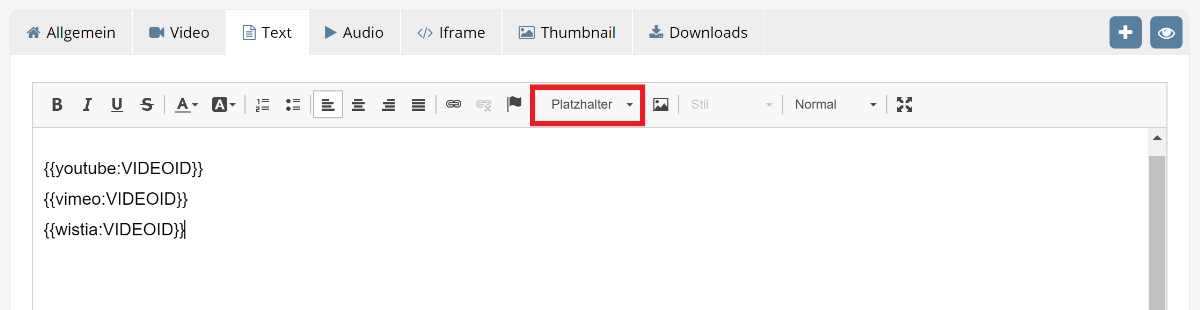
You can set anchors or jump marks within your page via the text editor. Your initial link then points to another area of the existing page - and the user "jumps" to the corresponding place by clicking.
First enter your desired text, e.g.:
"If you want to know what to expect in the course, go this way."
"This way" should now automatically scroll to the text section of your page that goes into more detail about your course content when clicked. To do this, highlight your "Course Content" heading and set it as an anchor by clicking on the flag icon. Give the anchor a unique name, e.g. "Course content" - this way you can find the right anchor faster if you use multiple jump labels on your page.
Now mark the text "this way" and turn it into a link. Set the link type to Anchor of this page and select the name of your previously created anchor under By anchor name.
That's it. Here in the tutorial, you can see what your user will end up with as well: if you click "this way" at the top of the text, it will automatically scroll to the "course content" anchor you set.
Yay, that worked! Now you know how to use anchors/ jump tags.