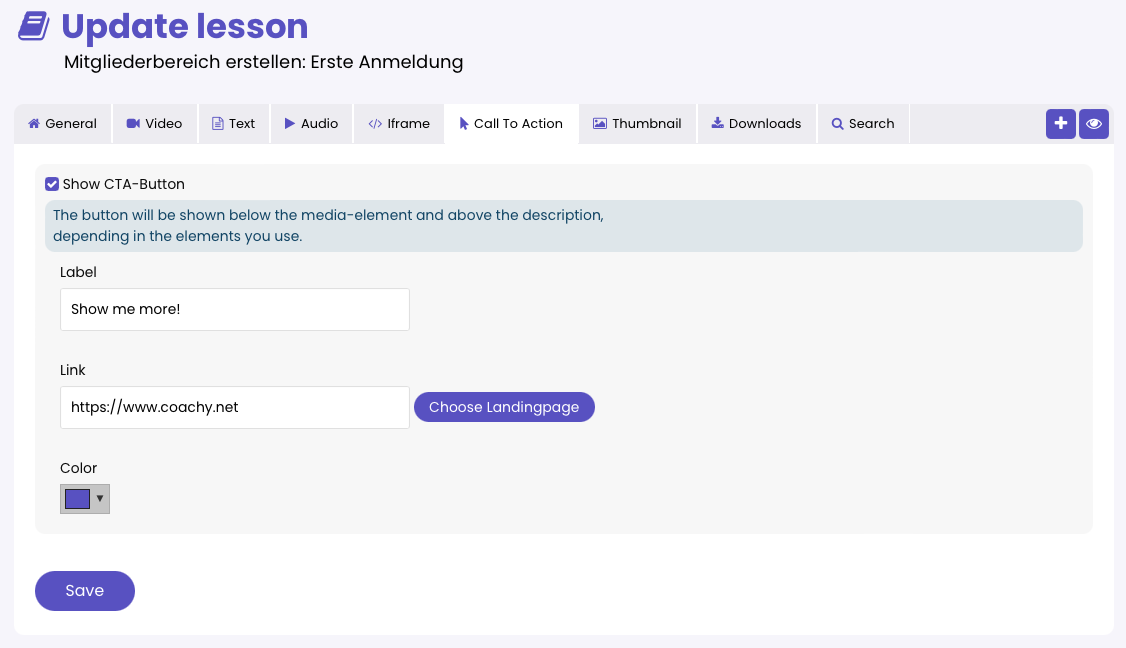Lessons
You can find the original article in German here.

Create Lessons
Your created chapters will be filled with so called lessons. Each lesson can contain a video and/or text, audios, iframes and downloads.

Your created chapters will be filled with so called lessons. Each lesson can contain a video and/or text, audios, iframes and downloads.
To add lessons, select the desired chapter and click the Add Lesson button. Alternatively, you can use the Gear at the top right of the chapter tile to edit the chapter and click the Add Lesson button in the Lessons tab.
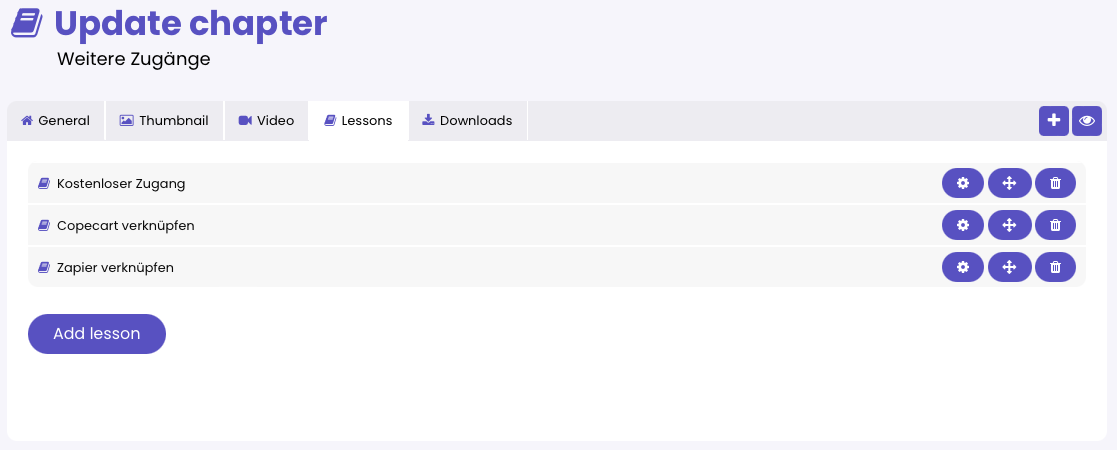
You can give your new lesson a title, choose which chapter to assign it to (the default here is the chapter you used to add the new lesson), and optionally include a video. After that click on the button Create.
In the next step, you can enter a lesson text using the Text tab and click Save. You can preview your lesson via the eye icon. If you have embedded a video, the text will be displayed below the video. If it is a text-only lesson, only the text will show up.
The course progress is automatically measured for members - i.e. when a participant has worked through your lesson, it is marked as completed. Thus, he receives an overview of his progress. The videos and audios must be viewed/listened to at least 97% of the time. If a lesson contains only text, the member must manually click done.
Using the gear you can edit your lesson at any time. Using the individual tabs, you can include audio content, an iframe, a preview image (thumbnail) or downloads in addition to video and text.
You can easily change the order of your lessons by clicking on the crosshairs, holding down the mouse button, and moving the lesson to the desired location.
To better structure large courses, you have the option to create topic blocks. This way, you can add subheadings to chapters.
The integrated search of each member area and course automatically searches all texts. This includes the titles of lessons, but also the descriptions.
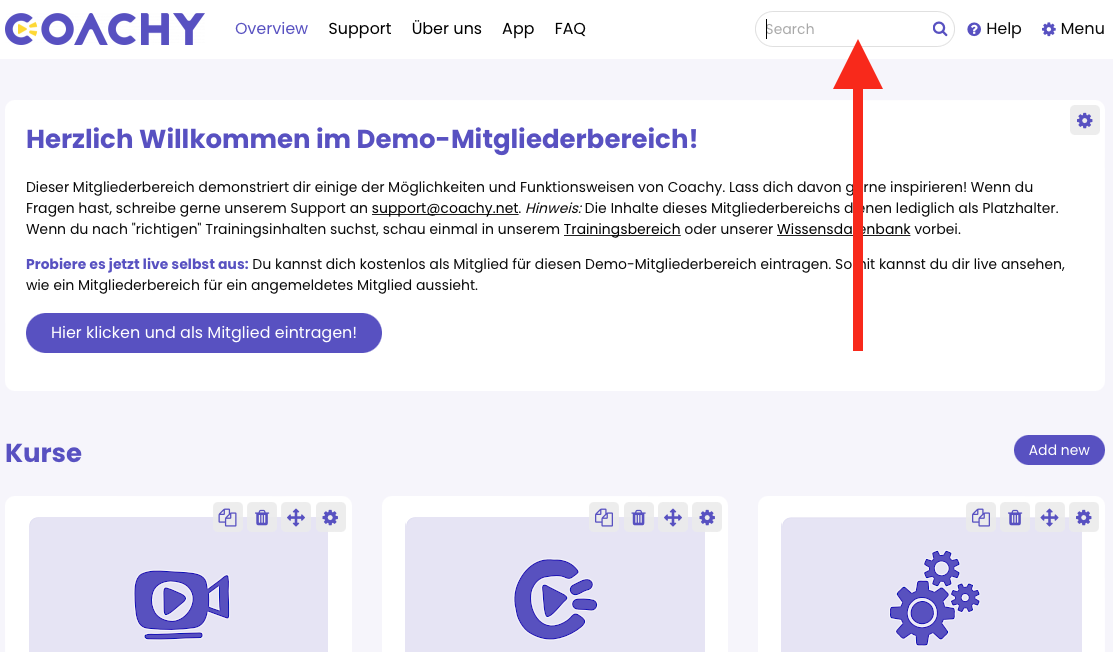
Frequently, however, a lesson will contain only a general title and no other text, just a video. Still, you want the lesson to show up in search when your member searches for a specific term.
To do this, you have the option to store search terms (tags) in lessons:
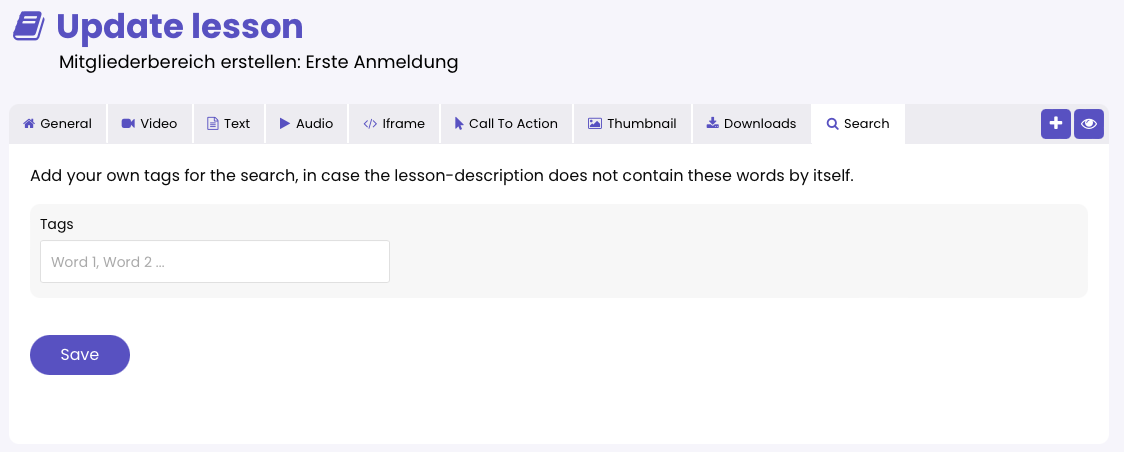
Below each lesson you have the possibility to place a Call To Action (button). This always appears under the media element (video/audio)