Course / Product
You can find the original article in German here.
Your members receive their login data automatically. So you don't have to send login data manually. Sending the login data depends on the way your members get access:
Digistore24: The access data are in the purchase confirmation email from Digistore24. In addition, they may be on the thank you page. It's already set that way if you use the default thank you page: https://yourname.coachy.net/digistore24
If you use a proprietary thank you page with our landing page builder 2.0, this needs to be set accordingly.
CopeCart: The login details will be sent by us via email to the member's email address a few seconds after the purchase at CopeCart. You can edit the email with the access data, for example to change the subject or to provide additional info.
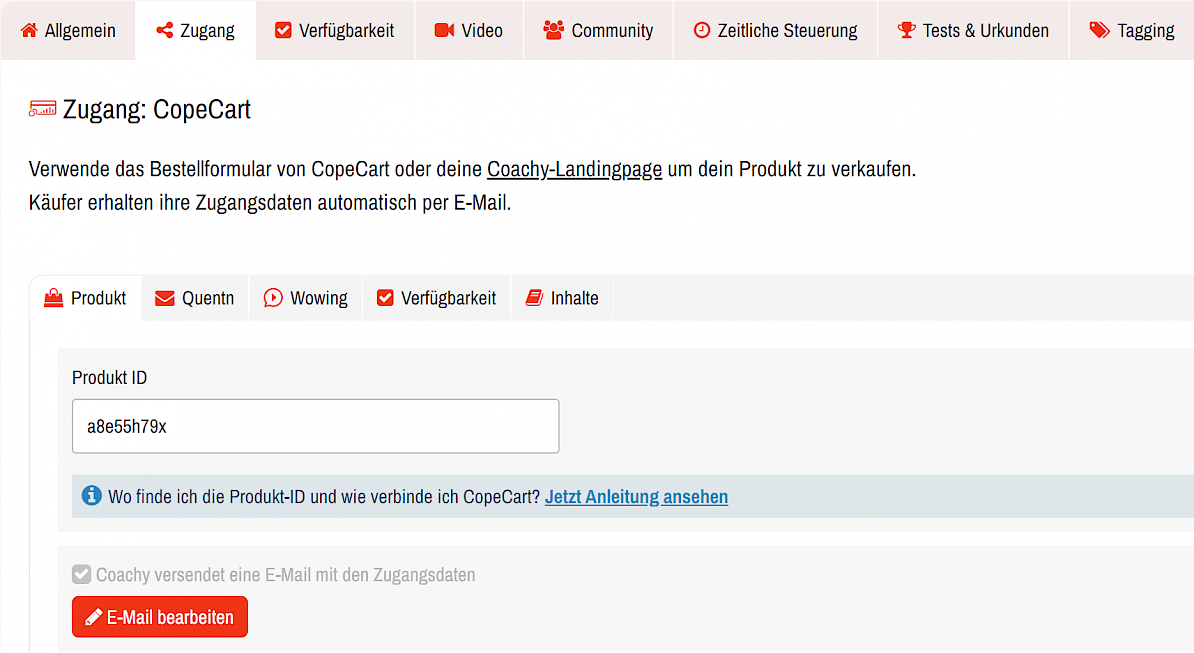
Zapier: We will send the access data to the member's email address a few seconds after the zap has been run. This can optionally be turned off. The email with the access data can be edited, for example to change the subject or to communicate further info.
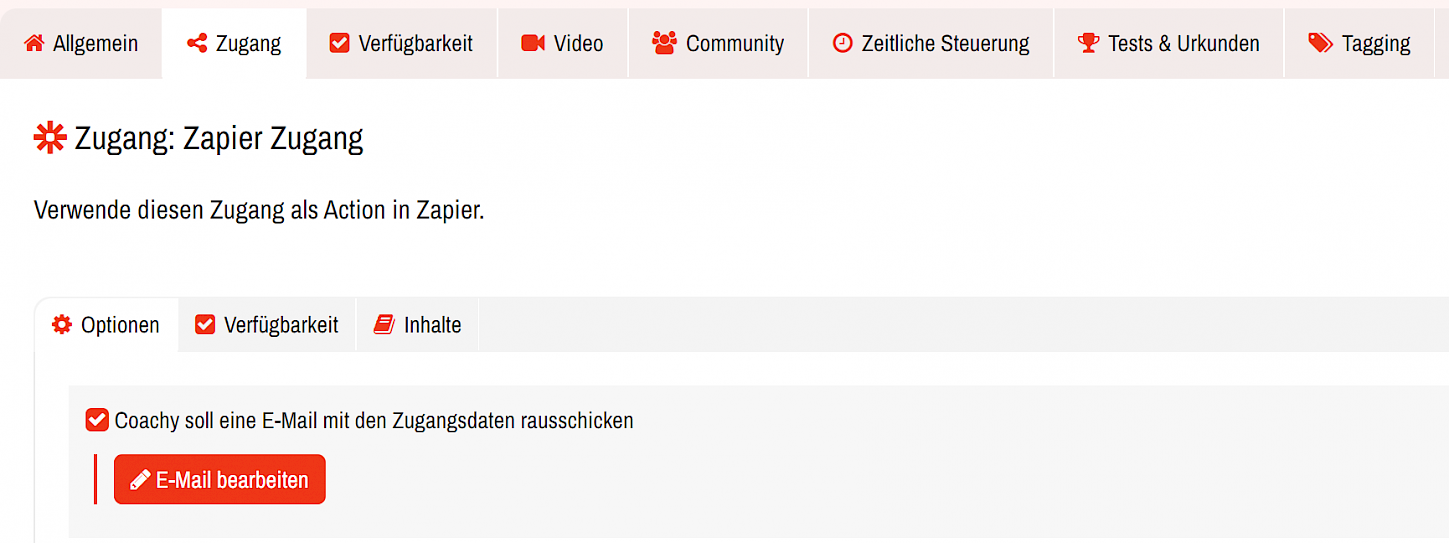
Free access: Here you have two options
a) We send the access data via email to the member. You can optionally edit this email, for example to change the subject or to include additional info. In addition, the access data can be displayed on the thank you page, provided that it is a page created with the landing page builder 2.0..
b) We send an access link in a contact field of your set autoresponder (KlickTipp, Quentn, etc.). You then use this contact field as a placeholder in an email to the interested party entered in the access and the member sets the password himself by clicking on the access link. The member must have previously gone through a double optin process with your autoresponder.
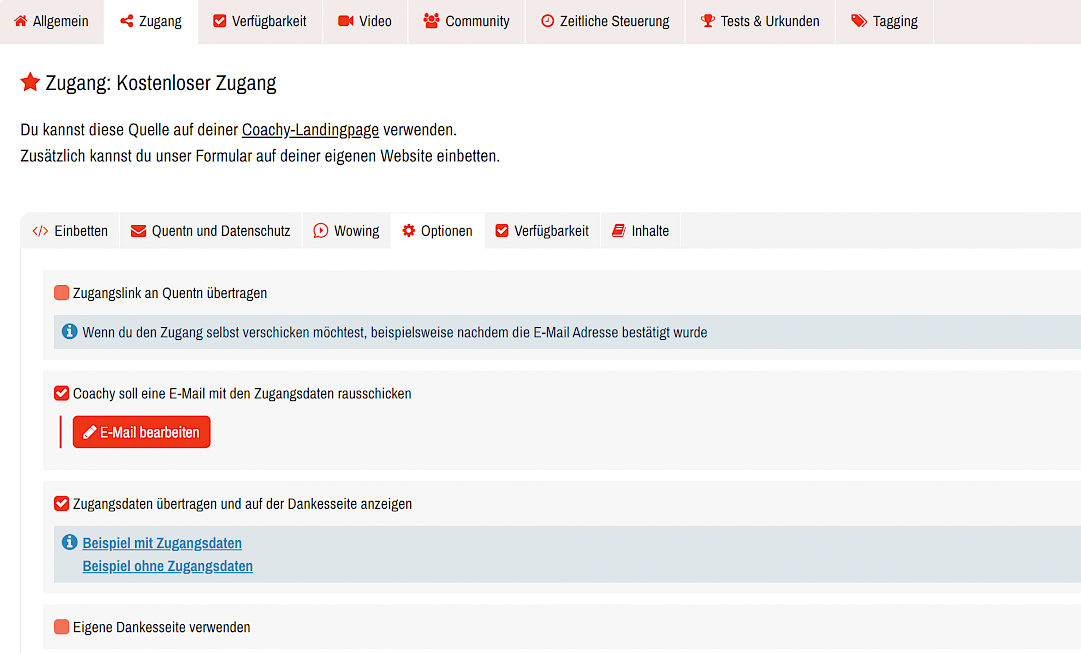
Member is created manually: Coachy sends the login details via email to the email address of the created member. You can edit this email, for example, to change the subject or add more info.
If you uncheck "Autogenerate password", you can also set the password yourself and also uncheck "Send password by email".
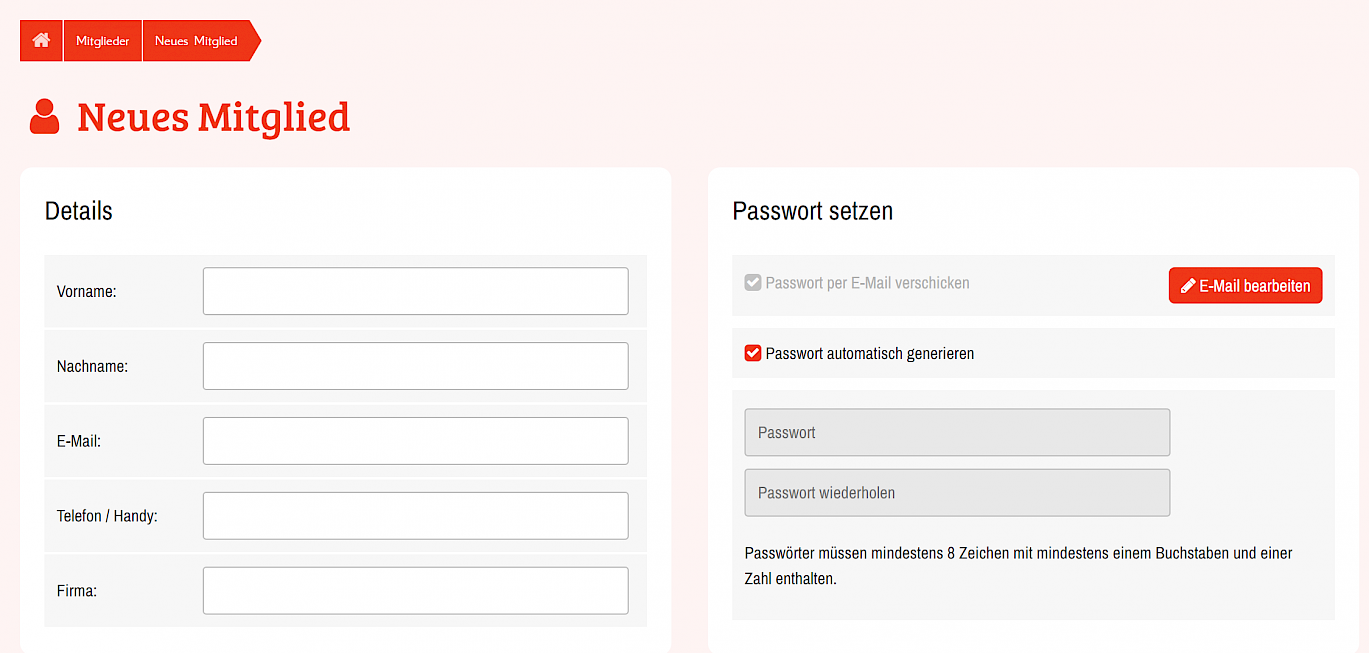
Members are imported via CSV file:
The access data will be sent optionally by us or not at all. More about importing CSV files.
Will new access data be sent if the member is already created and gets another course unlocked?
No. In the access data email, the password then says "Password already exists". The password of the customer is therefore retained.
If you have set up an automated access, for example via Digistore24 or Copecart, your customer will receive the access data from us by e-mail. Please check in any case also in the SPAM folder.
Alternatively, you can create and send your customer a new password in the member view via the edit mode.
You can find out how to do this here: Member Management
The loading speed of the videos depends mainly on local factors at your end. The videos are loaded gradually in the background during playback. If it comes to a stop or jerking, it is in most cases due to the Internet connection or the browser. In these cases, please check your connection and change the browser if necessary.
If an error message appears, please contact our support with a screenshot of the error message.
This may be due to the following reasons:
Check if one of the reasons, close the window, delete the lesson if necessary and try again. Sometimes it also helps to use a different browser, or even a different computer.
Then please access the login screen of your coach's member area or contact the support of the coach whose course you have purchased.
To link downloads to a chapter or lesson, go to the Settings of your chapter or lesson and click on the Downloads tab. Here you will see a list of all the downloads you have uploaded so far. You now select the appropriate download and then click on Save.
When you now look at your chapter again, the file will be displayed at the bottom of the page. If you have linked a download to a lesson, the selected file will be displayed to the right of your video.
This does not work directly in Coachy. Participants can comment on lessons. In addition, you can assign a group to your course. Currently Coachy supports groups from Facebook, XING, LinkedIn, XING, Telegram and Slack. The link to this group is displayed on the order confirmation page, the overview page of your course and in each lesson.
Set up the group via your course's settings in the Community tab.
You can make a test order at Digistore24 and CopeCart. For this you must be logged in there and then you can purchase the product via test purchase. Here it is important to use a different email address (not the email address of the Coachy account), otherwise you will not receive new access data, because you already have some. Without a payment provider, you can test the process by manually adding a member and also making sure to use a different email address.
Here you can find more detailed info about test-ordering at Digistore24 as well as CopeCart.
Yes, it is possible.
You can always add content to a course afterwards and edit chapters / lessons.
You can create the unfinished content already as a lesson, but still lock it via the timing control (then students will see that something is waiting for them) and on the set day the content will be visible. Or you can create and publish the lesson only when it is also ready (then the participants will not see that they are expecting something, but only when the lesson is actually published)
For a product bundle, you set the Digistore24 or CopeCart product as the access source for each of your courses that you want to be part of the bundle. A product can be set as a source on as many of your courses as you want.
How to link Digistore24 or CopeCart products to your courses is explained here:
No. When you add new content to the course or members can see new content within their time controls, they do not receive notifications from or in Coachy.
Use your autoresponder for notifications, which you can attach to your member area with one click.
You can learn how to connect your autoresponder to Coachy here
Yes, this is possible. To do this, in the Course Settings in the tab Availability the corresponding field leave empty . Then members will only see the courses that they have also purchased:
Yes, you can unlock downloads in the same way as chapters and lessons. To do so, simply switch to the "Downloads" tab under the "Timing" tab in the course settings. Here we explain in more detail how timed unlocks work.
You can include a (CTA) button on your pages that links to the global link target of your page. But how can you now include one - or more - buttons that link to different destinations? Simple: by turning text into a button.
To do this, go into an element that has text. First, enter the text that you want to appear on your button. Then highlight it and make a link out of it - link target: of course the page your button should link to:

You may have noticed that the formatting option "style" is no longer grayed out:

Mark your created link and under "Style" now choose an appropriate button style:
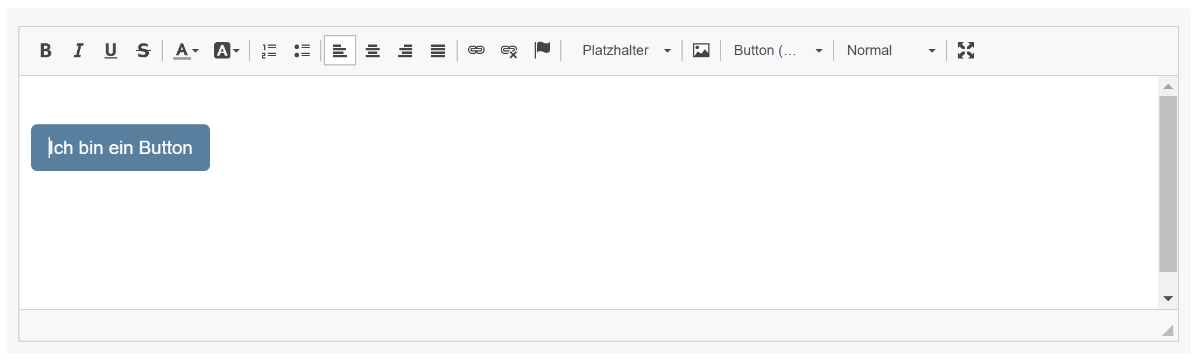
All members who have already registered and received their login credentials will continue to keep their free access and access to your course.
Yes, you can create ZPP certified courses with Coachy.
If you have specific questions about this, feel free to contact us directly at Support.
The ZFU is the state agency for distance learning. According to the FernUSG, it checks that distance learning meets certain criteria.
It is becoming increasingly common for courses submitted to resellers to be rejected for approval on the grounds that they fall under the FernUSG. Key features for distance learning are individual learning controls / learning monitoring and an asynchronous knowledge transfer of > 50 %. Just because you use the test and certificate function in Coachy does not mean that you are a distance learning provider.
You can find a very good explanation on this topic at Digistore24: https://www.digistore24.com/fernunterricht
If you have any further questions, our support team will be happy to help you.
Yes, this is possible as long as it is enabled in the general course settings (default).
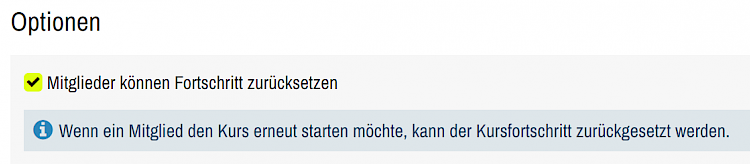
Any member can reset the progress of a course. To do so, mouse over the name in the upper right corner and then click reset progress.
Then the desired course can be selected.
As a coach you can do this from the deluxe package. To do this, click on the Clear progress button at the top right of the Statistics of the course for the respective member.
If your video is blurred, it may be for one of the following reasons:
Tip: By default, the player always uses an "auto mode" for the playback quality. This means that it automatically selects a suitable video resolution that matches the user's internet speed. However, the user can also set their desired resolution manually at any time. This "forces" the player to play this desired resolution.
To set the desired resolution manually, the user simply clicks on the cogwheel at the bottom right of the video window. The desired resolution (e.g. 1080p for FullHD) can then be selected. The selection is also applied to the next videos, so it does not have to be set again for each video.
Note: If the user's internet speed is not sufficient to play the desired quality smoothly, other playback problems (e.g. buffering) may occur in manual mode.
Important: The above information only applies to videos uploaded directly via Coachy. We have no influence on externally integrated videos (e.g. from Vimeo, YouTube, Wistia). If you have any questions or problems, please contact the provider where you uploaded the videos.