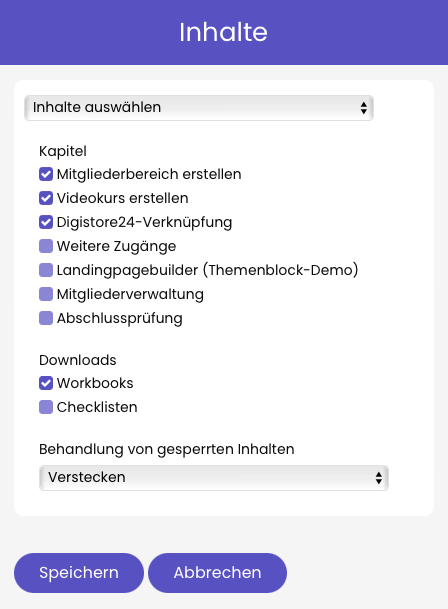Kapitel

Kapitel erstellen
Kapitel ermöglichen dir die logische Unterteilung deiner Lektionen. Du kannst beliebig viele Kapitel anlegen.

Kapitel ermöglichen dir die logische Unterteilung deiner Lektionen. Du kannst beliebig viele Kapitel anlegen.
Um ein Kapitel hinzuzufügen, wählst du deinen entsprechenden Kurs aus und klickst unterhalb der Überschrift “Kapitel” auf den Button Kapitel jetzt hinzufügen.
Im Anschluss daran hast du die Möglichkeit, für das Kapitel einen entsprechenden Titel und eine Beschreibung einzugeben. Bitte klicke danach auf den Button Erstellen, damit das Kapitel auch abgespeichert wird.
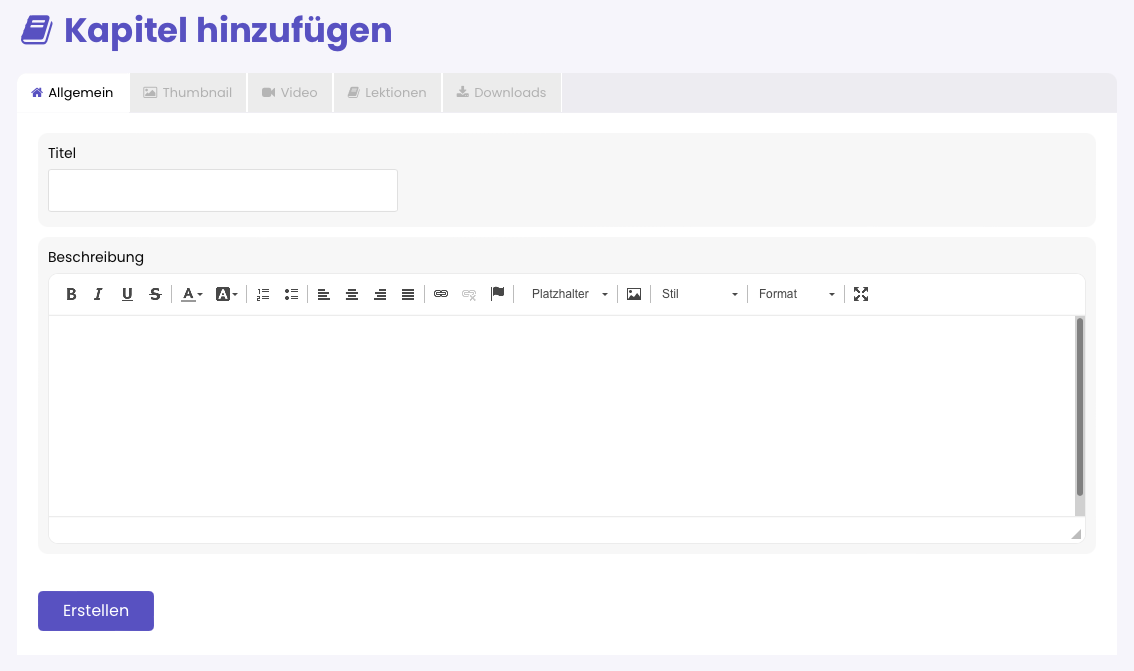
Wenn du nun auf deinen Kurs klickst, siehst du deine Kapitel:
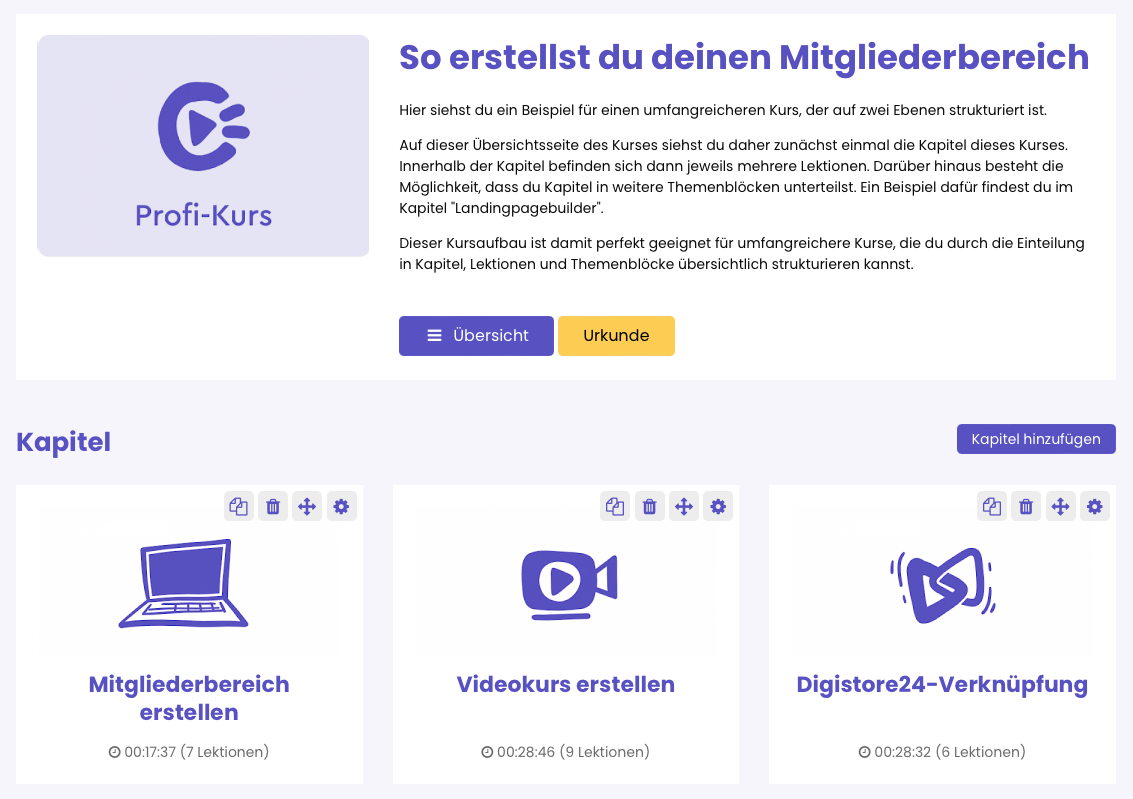
Wenn dein Kurs nur aus einem einzigen Kapitel besteht, kannst du die Checkbox “Nur 1 Kapitel: Lektionen direkt anzeigen auswählen, um einen zusätzlichen Klick deiner Mitglieder zu vermeiden.
Um zu deinem Kurskapitel ein Intro-Video hinzuzufügen, gehe bitte in die Einstellungen deines Kapitels und im Menü auf den Reiter Video:

Die Intro-Videos werden in der Übersicht nicht mit einer Zeitangabe angezeigt und erscheinen oberhalb der Lektionsübersicht.
Unter dem Reiter Thumbnail kannst du ein Vorschaubild für dein Kapitel auswählen. Die empfohlene Bildgröße für dein Thumbnail beträgt 600 x 300 Pixel:
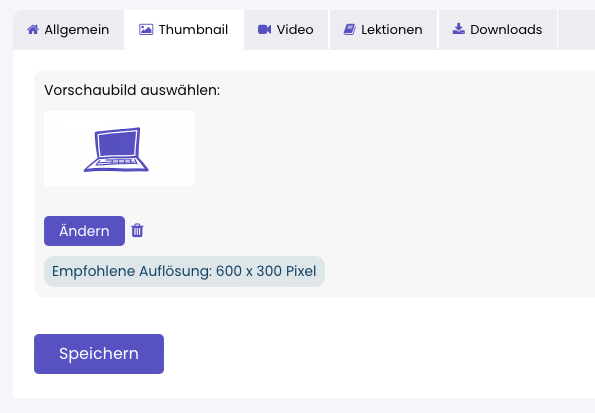
Die Reihenfolge deiner Kapitel kannst du ganz einfach verändern, indem du auf das Fadenkreuz klickst, die Maustaste gedrückt hältst und das Kapitel an die gewünschte Stelle verschiebst:

Du kannst ein Kapitel kopieren und gleichzeitig auch in einen anderen Kurs schieben. Das ist dann relevant für dich, wenn Inhalte in mehrere Kursen vorkommen, du aber nicht gleich einen ganzen Kurs kopieren möchtest.
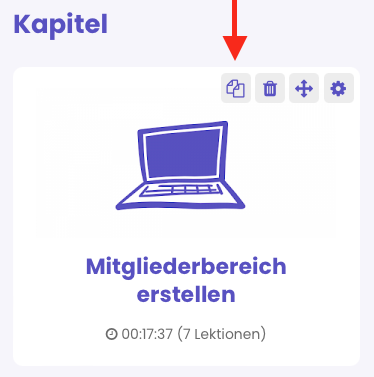
Nun kannst du auswählen, ob das Kapitel innerhalb des bestehenden Kurses kopiert werden soll oder in einen anderen deiner Kurse.
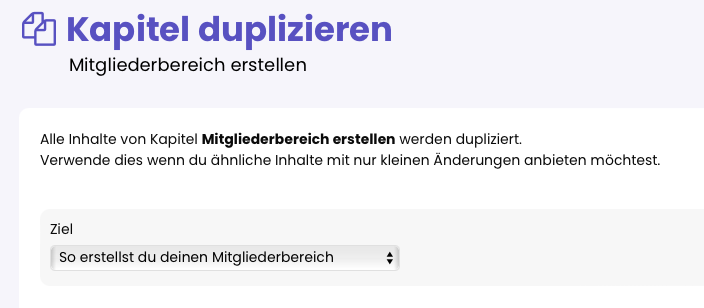
Standard ist die Anzeige aller Inhalte. Über die Inhaltsbeschränkung (siehe oben) kannst du über einen Zugang aber auch nur bestimmte Inhalte automatisiert freischalten lassen.
Manuell bearbeiten und weitere Inhalte einzeln freischalten lassen sich die Inhalte dann, wenn du das Mitglied bearbeitest: